Support for Windows 7 ended on January 14, 2020
- Downloading pictures from camera to PC using Windows 10. Present camera Canon IXUS 60 has SD card and provision to accept USB connection to my PC (which uses Windows 10). However neither work in transferring pics to the PC.
- Most card readers and cameras connect to the computer via a USB cable. Use a card reader. A card reader is a device that enables a computer to access data directly from a memory card — no camera or battery power required. You just take the card out of the camera and slip it into the card reader when you want to download photos.
We recommend you move to a Windows 10 PC to continue to receive security updates from Microsoft.
Most card readers and cameras connect to the computer via a USB cable. Use a card reader. A card reader is a device that enables a computer to access data directly from a memory card — no camera or battery power required. You just take the card out of the camera and slip it into the card reader when you want to download photos.
To import pictures and videos from a digital camera
Connect the camera to your computer by using the camera's USB cable.
Turn on the camera.
In the AutoPlay dialog box that appears, click Import pictures and videos using Windows.
(Optional) To tag the pictures, type a tag name in the Tag these pictures (optional) box.
By default, the folder name includes the date the pictures and videos are imported and the tag name.Click Import.
A new window opens and shows the imported pictures and videos.
Notes:
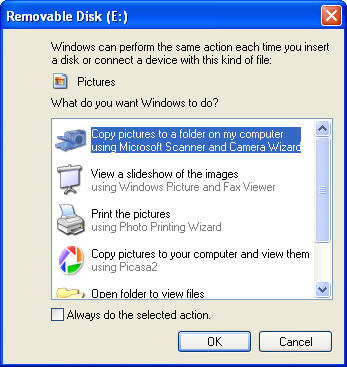
You can add descriptive tags to your pictures when you import them by typing them in the Tag these pictures (optional) box. You can also tag pictures or add additional tags after the pictures are imported to your computer.
You can change the settings that are used when importing pictures and videos, so your pictures and videos are named and organized in a way that works for you.
Some devices will open Device Stage instead of AutoPlay when you connect the device to your computer and turn on the device. To import pictures or videos from these devices, click the Import link in Device Stage.
What if the AutoPlay dialog box doesn't appear?
Add Camera To Download Pictures
Open Computer by clicking the Start button , and then clicking Computer.
In the navigation pane on the left side, under Computer, right-click your digital camera, and then click Import pictures and videos.
(Optional) To tag the pictures, type a tag name in the Tag these pictures (optional) box.
By default, the folder name includes the date the pictures and videos are imported and the tag name.Click Import.
A new window opens and shows the imported pictures and videos.
What about flash memory cards?
If your camera uses a removable flash memory card such as Secure Digital (SD) or CompactFlash, consider plugging a memory card reader into your computer. When you insert your memory card into the reader, you can copy your pictures from the memory card to your computer without draining your camera’s battery, dealing with connection cables, or installing additional software. Some computers and laptops have a built-in memory card reader. Check the documentation for your computer to determine if your computer has one.
Why can't I choose which pictures or videos to import?
Windows detects your newest pictures and videos and doesn't import duplicate versions of older pictures or videos that you've already copied to your computer, so you can import your pictures and videos in a single step. You can then review and organize your pictures in the Pictures library.
You can also review your imported pictures in Windows Photo Viewer, where the large preview format makes it easier to decide which newly imported pictures to delete from your computer.
As we know that digital cameras have removal external memory card for storing photos. But storing photos in your card for a longer time period is not a good practice. Because there are chances of memory card malfunctioning and you could lose all of your photos. So, the best practice for preserving your favorite photos is to transfer photos from digital camera to computer instantly. By doing this there are fewer chances of losing your digital photos, even if your camera memory card gets corrupted or you lost your camera.
So, today in this blog, you will get complete information on how to transfer photos from digital camera to computer. So, let’s get started…
How Do I Transfer Photos from Camera to Computer?
Transferring photos from digital camera to your computer or laptop is not a difficult task, but it might be a confusing one. The best and easy way to transfer your entire digital photos camera to the computer is mentioned below. These are the basic instruction for windows operating system computers.
Different computers and cameras have slightly different methods but instruction or the process itself is similar for all types of a digital camera.
Method #1: Connect Camera To Your Computer
- Connect your camera with your computer via USB cable and switch off the camera
- Now click “START” go to “My Computer”. You can see removable disk or icon named with your camera. Open removable disk to view the content of it.
- In a digital camera, you can see DCIM (Digital Camera Images) folder in which all digital photos are stored.
- Now select all photos by pressing ‘CTRL’+’ A’ and then press ‘CTRL’+ ’C’ to copy all the files.
- After copying all the files now, create a new folder on desktop or you can select the desired location such as D: or E: drive on your computer in which you can paste the images from the camera.
- Now open the new folder and press ‘CTRL’+’V’ to paste the copied pictures from the camera.
- On completion of copying files, you can disconnect your camera or memory card from your computer.
Check the transferred photos on your computer to make sure that the entire photo has been transferred successfully or not.
Method #2: Transfer Photos From Camera Memory Card
How to transfer photos from camera to PC by camera’s memory card is easy. You just need to get a card reader to transfer photos.
- Plug the card reader into the computer
- Insert the memory card into it, it will display the folder where your pictures are saved
- Now, follow the above-mentioned steps to copy & paste the photos from camera to PC
Method #3: Use Photo App To Transfer Photos
You can transfer photos from digital camera to computer with the help of photo app like Picasa. This app is famous for editing as well as importing and managing your photos.
- Download Picasa and then connect your camera card to the computer
- Open Picasa and click on Import to open Import tab
- A box will appear that says Import from & Import to
- Select the photos from the camera in the Import from a tab
- Create a new folder in the desired location and select the new folder in the Import to tab
- Click on OK to start the transfer of photos
How To Download Pictures From A Digital Camera To A Computer
After transferring disconnect your camera and see whether the photos are transferred or not.
Note: In case you deleted your photos from Picasa and need to recover it, then you can easily recover from this blog- How to Recover Deleted Photos from Picasa on Windows/Mac
Use Photo Recovery Tool To Recover The Deleted Pictures While Transferring
Well, you have known that how to transfer photos from canon digital camera to computer by following the above-mentioned resolutions. But there is also a huge possibility to lose photos from the card while transferring them to PC.
So, in such case, how do you recover photos that have been lost after transfer photos from digital camera to computer? Just Relax… Below you can find the solution to recover deleted photos from camera card!
The Memory Card Recovery Tool is an advanced and suitable program that can easily recover JPEG files from digital devices.
* Free version of the program only scans and previews recoverable objects.
It is one of the powerful software that will help you to recover even corrupted, inaccessible, lost, deleted or formatted files such as photos, videos, and audio files from the card devices.
You can go through the step by step guide using this photo recovery tool to perform corrupted SD card data recovery easily.
People Also Ask
Why Won't My Pictures Import To My Computer?
If you are having photo importing issues on your system then the problem might be in your digital camera settings. This problem also affects your mobile phone as well. So, make sure that you set the connection method to MTP or PTP on your digital device before you try to import your photos.
Download Digital Camera To Computer
When I Plug My Camera Into My Computer Nothing Happens?
If nothing happens when you connect your camera, then make sure the USB or USB-C cable is properly connected to your digital camera and the system. But, if your PC has another USB port, then try plugging the cable into it.
Why Won't My Laptop Recognize My Camera?
Sometimes, the operating system loads a driver and you need to install manufacturer-provided drivers yourself. In that case, when the driver stops working, the laptop stops recognizing the camera. Unplug the camera and reinstall its specific drivers to force your PC to recognize it again.

Final Verdict
How To Download Pictures From My Camera
This is the way by which users can store their life’s most memorable, wonderful, and beautiful images for a longer period of time. So, whenever you click a large number of photos or your camera memory card gets full then transfer photos from Sony digital camera to computer.
In case you lose photos while transferring then you can use DSLR Camera Recovery Tool to restore photos without worrying.
Hope you liked this article and it guided you to transfer photos from digital camera to PC.
Alex is an expert technical writer with 7+ years of experience. His in-depth knowledge about data recovery and fascination to explore new DIY tools & technologies have helped many. Alex has a great interest in photography and loves to share photography tips and tricks with others.
Download From Camera To Computer
- Shares
