The simplest way to read a book on your iPad is by using Apple Books, previously known as iBooks: this program should be pre-installed on your device so you don’t need to download it. Tap on the 'Apple Books' icon to open the app an select Book Store to get to the shopfront – you use the same app to buy books as to read them. Here at BookRix you can download free eBooks, or read eBooks online directly in your browser. The eBook download is easy. Just click on one of the suggested eBooks. On the following page you will find a button to download your free eBook. Our eBooks are delivered in epub format, which can be read on almost every popular tablet, smartphone.
'Can I read Kobo books on my iPad? I found that I can't buy books on Kobo app for iPad. Can you read Kobo books on iPad? How do you buy Kobo books on iPad?'
Toronto-based Kobo Inc. has designed Kobo app for Apple iOS devices like iPad and iPhone. You could read Kobo books on iPad easily. However, you may find that you can't directly purchase Kobo books on iPad app. This guide would show you solutions on how to buy books on Kobo app for iPad and how to read Kobo books on iPad in 2 ways.

Solution 1: Read Kobo Books on iPad with Kobo App for iPad
In fact, though Kobo Inc. has designed a Kobo app for iPad and iPhone, this Kobo app couldn't let you directly purchase books on iPad. To read Kobo books on iPad with the Kobo app for iPad, you need to make purchases on kobo.com, and then sync your Kobo eBooks app to see your newest purchases.
The below steps would show you how to purchase books on Kobo eReader from Kobo.com.
1. Once you arrive at the Home screen of your Kobo device, tap Shop Kobo at the bottom left of the screen.
2. Choose the category you're interested in and then search in the sub-category.
3. Open the eBook you want to buy and then click the 'Buy' button.

4. Use the keyboard to enter your billing address and credit card information (billing address is required to calculate taxes for your order based on your location).
5. Then click the 'Continue' button.
6. Confirm your purchase.
7. If you want to use a gift card or promo code, tap Add gift card or Add promo code, and provide the required information.

8. Click the 'Confirm' button to finish purchasing. To buy more books, just repeat the above steps. (Billing address will not be required for second purchase)
Once you have purchased books on Kobo eReader device, when you open the Kobo app on iPad, it would automatically sync the purchased books to the mobile app. Then, you could read Kobo books on iPad freely. Make sure you're using the same Kobo account.
Solution 2: Convert Kobo Books to iPad with Leawo Prof. DRM
What would you do to read Kobo books on iPad’s iBooks or other eReader apps? Well, Leawo Prof. DRM would be your helper. It provides you the perfect solution to let you read Kobo books on iPad without Kobo app installed on your iPad even.
Leawo Prof. DRM is a professional eBook DRM removal and eBook converter that could easily remove the DRM protection and convert DRM protected Kobo eBooks to iPad so as to let you freely read Kobo books on iPad or use Kobo books in other ways like printing or sharing with friends.
Download and install Leawo Prof. DRM on your computer and launch it. Meanwhile, install Kobo app on your computer. Make sure you’ve synced all eBooks to your Kobo app (as mentioned above). Then, follow the below steps to learn how to read Kobo eBooks on iPad by converting Kobo books to iPad.
Step 1: Login into your Kobo Account
Launch the Kobo app on your computer and log in with your Kobo account and password. All downloaded Kobo books would be listed on the main interface.
Step 2: Launch Leawo Prof. DRM
Launch Leawo Prof. DRM and then click the “Add Files” button.
Step 3: Add Kobo eBooks
You could see Kobo option on the left sidebar under the 'Library'. Open it and then you could see all downloaded Kobo eBooks. Choose the books you want to read on iPad and click the 'Add' button.
Step 4: Set output format
How Do I Download Ibooks App To My Ipad

After loading Kobo eBooks, click the pencil icon in each loaded Kobo eBook and then select output format from the 'Target Format' tab. ePub or PDF format is recommended due to their popularity. For your convenience, you could choose 'Apply to All eBook files' option.
Step 6: Start to convert Kobo books to iPad
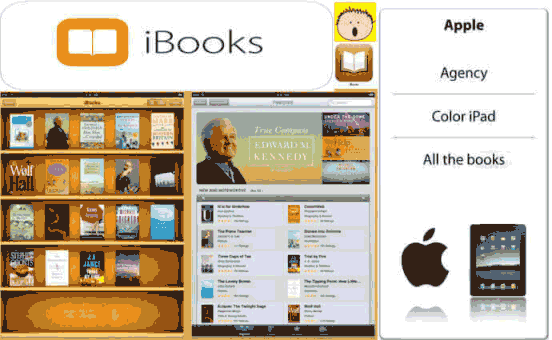
Finally, click the 'Convert' button to start converting Kobo eBooks to iPad. The conversion would take a few minutes, depending on the computer performance and file size.
Once the conversion finishes, what you need to do now is sync Kobo books to iPad. You could make use of iTunes to transfer books to iPad. However, we all know that iTunes would rewrite the iPad data and file via its sync feature. Therefore we would like to recommend you Leawo iTransfer, a professional iOS data and file transfer program that enables you to transfer data and file between iOS devices, computer and iTunes without deleting existing files. Books are supported by this tool.
Ipad Ebooks
The below steps would show you how to transfer Kobo books to iPad from your computer with Leawo iTransfer in detail. You need to firstly download and install this program on your computer.
Step 1: Connect your iPad with computer
Connect iPad with the computer via USB cable and launch Leawo iTransfer on your computer. This iPad transfer app would detect your iPad immediately and display it on the left. Navigate to the 'Books' tab on your iPad from iTransfer by clicking 'iPad > Library > Books'.
Step 2: Sync Kobo books to iPad
Now, on the right panel, click the 'File' menu and then choose either 'Add File' or 'Add Folder' to browse and add converted Kobo books to iPad via Leawo iTransfer. Or, you could directly drag and drop converted Kobo books to the Books category for transferring. Leawo iTransfer would start to transfer Kobo books to iPad immediately.
When the transfer finishes, you could then disconnect your iPad with computer and then open the iBooks app on your iPad to read Kobo books on iPad.
